



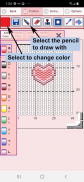
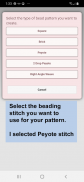
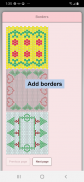

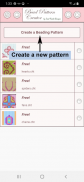
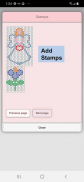
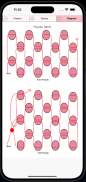
Bead Pattern Creator

Beschreibung von Bead Pattern Creator
Bead Pattern Creator für Ihr mobiles Gerät.
Kommt mit 5 kostenlosen Perlenmustern. Der Download ist kostenlos. Die Aktivierung der Erstellung kostet 2,99 $.
Erstellen Sie Perlenmuster für Square Stitch, Brick Stitch, Peyote Stitch, 2 drop Peyote Stitch und Right Angle Weave.
Um Perlenmuster zu erstellen, wählen Sie die Schaltfläche Perlenmuster erstellen.
Der Perlenmuster-Editor wird angezeigt. Füllen Sie die Quadrate mit Perlen beliebiger Farbe aus.
Um zu beginnen - Verwenden Sie den Stift, um Perlen zu Ihrem Perlenmuster hinzuzufügen. Verwenden Sie den Radiergummi, um Perlen aus Ihrem Perlenmuster zu entfernen.
Sie können auch aus über 400 Stempeln, Einsätzen und Bordüren auswählen, die Sie auf Ihr Perlenmuster aufbringen können.
Symbole von links nach rechts in der Symbolleiste sind:
Farbsymbol – verwenden Sie es, um Ihrer Perlenliste neue Perlen mit unterschiedlichen Farben hinzuzufügen.
Symbol „Speichern“ – verwenden, um Ihr Perlenmuster zu speichern
Stiftsymbol – verwenden Sie es, um Perlen zu Ihrem Perlenmuster hinzuzufügen
Radiergummi-Symbol – zum Entfernen von Perlen aus Ihrem Perlenmuster
Symbol „Einfügungen“ – wählbare Liste von Perlenmustern, die Sie Ihrem Muster hinzufügen können (wie Rosen)
Stempelsymbol – wählbare kleine Stempel (kleine Perlendesigns), die Sie Ihrem Perlenmuster hinzufügen können
Rahmensymbol - wählbare Rahmen, die Sie Ihrem Muster hinzufügen können. Ränder werden automatisch um Ihr Perlenmuster gewickelt.
Dropper-Symbol – lässt Sie eine Perlenfarbe aus Ihrem Muster extrahieren und mehr von dieser Perle zu Ihrem Perlenmuster hinzufügen
Eimer-Symbol – verwenden, um den ausgewählten Bereich mit Perlen der aktuellen Farbe zu füllen
Trim-Symbol - entfernen Sie Quadrate aus Ihrem Perlenmuster.
Symbol „Rückgängig“ – macht jede letzte Änderung rückgängig, die Sie am Raupenmuster vorgenommen haben.
Wiederherstellen-Symbol - Wiederholen Sie alle Änderungen, die Sie rückgängig gemacht haben.
Ausschneiden-Symbol – Entfernen Sie einige Perlen aus dem Muster
Symbol „Kopieren“ – Kopieren Sie einige Perlen aus dem Muster
Symbol „Einfügen“ – kopierte Perlen in das Muster einfügen
Drehen - gedrehte Auswahl des Raupenmusters
Rechts/links spiegeln – Auswahl des Perlenmusters spiegeln
Oben/unten spiegeln – Auswahl des Perlenmusters spiegeln
Vergrößern-Symbol – Vergrößern Sie das Perlenmuster
Symbol „Verkleinern“ – verkleinern Sie das Raupenmuster
Symbolsymbol – zeigt ein eindeutiges Symbol auf der Perle an, um den Farbwert anzugeben
Kamerasymbol - Nehmen Sie ein Bild mit der Kamera Ihres Mobilgeräts auf und konvertieren Sie es in ein Perlenmuster
Bildsymbol - Wählen Sie ein Bild von Ihrem Gerät aus und konvertieren Sie es in ein Muster
Symbol für soziale Medien – verwenden Sie soziale Medien, um Ihr Muster zu teilen (E-Mail, Text usw.)
Größenänderungsbalken - Größenänderungsbalken werden in der unteren rechten Ecke Ihres Musters angezeigt. Ziehen Sie sie, um die Größe Ihres Perlenmusters zu ändern

























